 Sekilas Windows Vista Repair options
Sekilas Windows Vista Repair optionsWindows Vista datang dengan fitur yang kaya seting tool diagnostik dan perbaikan yang dapat Anda gunakan jika komputer Anda tidak beroperasi dengan benar. Tool-tool ini memungkinkan Anda untuk mendiagnosa masalah dan memperbaikinya tanpa harus boot ke Windows. Memberikan fleksibilitas yang lebih besar ketika bermaksud untuk memperbaiki masalah yang Anda tidak mampu menyelesaikan secara normal. Panduan ini berfokus pada Startup dengan menggunakan utilitas Perbaikan untuk secara otomatis memperbaiki masalah starting Windows Vista. Dan juga akan memberikan penjelasan singkat tentang advanced repair tools dengan tutorial tentang cara menggunakannya. (i-more)
Bagaimana melakukan dan perbaikan otomatis dari Windows Vista dengan menggunakan Startup Repair
Jika Anda mengalami masalah starting Windows Vista, maka langkah pertama Anda adalah dengan menggunakan tool perbaikan otomatis disebut Startup Repair. Startup Repair adalah tool diagnostik yang dapat diakses melalui Windows Recovery Environment. Untuk memulai Windows Recovery Environment Anda harus boot komputer Anda off dari Windows Vista DVD yang Anda beli atau yang disertakan dengan komputer Anda. Untuk memulai proses ini, masukkan DVD Vista ke dalam drive DVD Anda dan menyalakan komputer Anda. Komputer Anda akan mulai dan Anda akan melihat BIOS Anda daftar hardware anda dan informasi lainnya. Bila informasi sudah selesai, komputer Anda akan melihat bahwa bootable DVD dimasukkan dan tampilan serupa prompt ke Gambar 1 di bawah ini.
Gambar 1. Boot komputer dari CD atau DVD
Ketika Anda ingin boot komputer dari DVD Windows Vista Anda harus menekan tombol, dan tombol apa saja bisa dilakukan di keyboard Anda ketika Anda melihat di atas prompt. Setelah Anda menekan tombol tersebut, Anda harus mendengar pembaca DVD berputar dan kemudian Anda akan melihat layar hitam dengan status bar putih di bagian bawah yang menyatakan Windows loading file .... Setelah beberapa saat, status bar akan berubah benar-benar putih dan Anda akan melihat layar yang menyatakan bahwa Windows sedang loading. Windows Setup environment akan terus memuat dan bila sudah selesai Anda akan disajikan dengan tampilan seperti Gambar 2 di bawah ini.
Gambar 2 Konfigurasi bahasa dan pilihan lokasi di Vista Setup
Pada layar ini anda harus mengkonfigurasi Language to install, Time and currency format, dan Keyboard atau pilihan metode input sehingga diatur dengan benar. Setelah selesai, tekan tombol Next. Anda sekarang akan berada di layar utama Windows Vista setup di mana Anda biasanya akan menginstal Vista ke komputer.
Gambar 3 Windows Vista Setup options
Seperti kita ingin memperbaiki komputer, Anda harus mengklik pada option Repair your computer. Ini akan membawa Anda ke sebuah layar baru dimana proses perbaikan akan mencari semua instalasi Windows Vista pada komputer Anda. Saat selesai Anda akan disajikan dengan System Recovery Options kotak dialog seperti tampak pada Gambar 4 di bawah ini.
Gambar 4. Sistem Pemulihan Pilihan
Pilih instalasi Vista Anda ingin perbaiki dan jika ada driver yang Anda butuhkan untuk memuat dalam rangka untuk Vista untuk mengakses salah satu drive atau komponen lainnya, maka Anda harus mengklik pada tombol Load Driver untuk memuatnya. Bila sudah siap, tekan tombol Next untuk melanjutkan.
Jika proses perbaikan tidak mendeteksi masalah starting Vista, ia akan menampilkan daftar recovery tools. Seperti yang kita ingin untuk melakukan perbaikan otomatis, kita akan klik Startup Repair option di bawah daftar tool. Juga harus dicatat bahwa jika proses perbaikan mendeteksi bahwa Anda sebelumnya punya masalah starting Vista, bukannya menampilkan daftar recovery tools, itu akan secara otomatis mulai Startup Repair tool untuk Anda. Ketika Startup Repair tool dimulai, ini akan memindai instalasi Vista untuk semua masalah. Jika masalah ditemukan akan mencoba memecahkan masalah ini secara otomatis. Proses perbaikan otomatis dapat dilihat pada Gambar 5 di bawah ini.
Gambar 5. Perbaikan Startup jendela
Proses perbaikan otomatis dapat berlangsung cukup lama. Jadi harap bersabar saat Vista berupaya untuk menemukan dan memperbaiki masalah pada komputer Anda. Selama proses komputer Anda mungkin reboot beberapa kali, itu biasa dan tidak perlu khawatir. Selama proses ini, Anda juga dapat disajikan dengan kotak dialog yang menanyakan apakah Anda ingin mengembalikan komputer Anda menggunakan System Restore.
Gambar 6. Restore menggunakan System Restore
Anda harus klik tombol Cancel pada prompt ini karena ada pilihan Restore Sistem yang lebih baik yang dapat digunakan dari daftar advanced tools yang kita akan membahas nanti. Untuk saat ini, cukup klik pada tombol Cancel dan lanjutkan dengan proses Perbaikan Startup. Proses perbaikan sekarang akan terus memindai instalasi anda untuk memperbaiki kesalahan. Setelah proses perbaikan selesai, jika tidak dapat menemukan masalah, Anda akan diberikan pilihan untuk mengirim informasi ke Microsoft.
Gambar 7. Tidak dapat memperbaiki secara otomatis
Saat mengirim informasi ini, penting untuk dicatat bahwa Anda tidak akan menerima respon balik dari Microsoft dengan solusi. Sebaliknya mereka menggunakan informasi ini untuk menentukan apakah ini adalah bug yang banyak orang memiliki dan bahwa mereka perlu untuk memperbaiki atau jika mereka harus membuat artikel dukungan tentang cara untuk memperbaikinya. Jika Anda ingin mengirim informasi tersebut, kemudian klik Send information about this problem (recommended) option. Jika tidak, klik pada Don't send option. Anda sekarang akan berada pada layar summary.
Gambar 8. Akhir perbaikan otomatis
Sekarang Anda dapat klik pada tombol Finish untuk reboot komputer Anda untuk keluar dari proses perbaikan atau jika Anda ingin mencoba beberapa advanced options kemudian klik View advanced options for system recovery and support. Kami menyarankan Anda mencoba advanced tools jika Startup Repair tool tidak bisa memperbaiki masalah Anda. Anda juga dapat menemukan advanced tools setiap saat selama Startup Repair scan dengan mengklik tombol Cancel.
Advanced Tools Overview
Vista menyediakan advanced repair tools yang dapat Anda gunakan untuk memperbaiki masalah dengan instalasi Windows Vista. Untuk mencapai ini daftar alat Anda akan memulai komputer Anda menggunakan proses di atas dan tekan cancel selama proses Startup Repair, atau jika tidak ada kendala yang terdeteksi, daftar secara otomatis akan ditampilkan. Proses perbaikan akan menampilkan layar System Recovery Options.
Gambar 9. Sistem Vista Recovery Pilihan layar
Layar ini memberikan akses ke lima tool yang dapat membantu Anda memperbaiki instalasi Vista. Tool-tool ini adalah:
Startup Repair
Startup Repair adalah proses perbaikan otomatis yang memindai instalasi Vista untuk masalah dan mencoba untuk memperbaikinya secara otomatis. Bila Anda memilih untuk memperbaiki Vista dari layar setup Vista, dan Vista mendeteksi masalah, proses ini akan dimulai secara otomatis. Anda dapat membatalkan proses ini setiap saat untuk mengakses tool-tool perbaikan lainnya yang dijelaskan di bawah ini. Startup Repair proses telah diperkenalkan di atas ketika kita membahas melakukan sebuah perbaikan otomatis.
System Restore
System Restore memungkinkan Anda untuk memulihkan konfigurasi komputer Anda, informasi driver, dan program ke keadaan sebelumnya saat meninggalkan data yang ada Anda utuh. Menggunakan option ini biasanya dapat memperbaiki masalah instalasi jika tidak terkait dengan hardware yang rusak. Untuk menggunakan option ini, Anda harus memiliki System Restore telah diaktifkan pada Vista sehingga ada restore point yang tersedia untuk mengembalikan.
Windows Complete PC Restore
Complete PC Restore adalah fitur yang memungkinkan Anda untuk memulihkan environment komputasi seluruh dari backup image yang Anda buat sebelumnya. Kemampuan untuk membuat backup image untuk Complete PC Restore hanya tersedia pada Windows Vista Business, Ultimate, dan Enterprise. Jika Anda telah mencoba semua langkah yang mungkin untuk memperbaiki komputer Anda, dan memiliki Complete PC Restore backup image tersedia dari saat komputer Anda telah beroperasi dengan benar, maka Anda dapat menggunakan option ini perbaikan untuk mengembalikan image tersebut.
Windows Memory Diagnostic Tool
Windows Vista datang dengan sebuah diagnostic tool yang memungkinkan Anda untuk memeriksa kesalahan memori yang terpasang di komputer Anda untuk. Ini akan memungkinkan Anda untuk menentukan apakah sebenarnya memori (RAM) hardware terpasang di komputer Anda membuat kesalahan.
Command Prompt
Command Prompt repair tool memungkinkan Anda untuk membuka prompt perintah yang dapat Anda gunakan untuk mengakses file dan registri informasi di komputer Anda. Ini adalah sebuah alat yang sangat berharga untuk menghapus ancaman keamanan seperti worms, rootkit, dan malware lainnya dari komputer Anda dan untuk dapat mengakses file file pada saat Vista gagal boot.
Kesimpulan
Dengan pengetahuan bahwa alat ini ada dan bagaimana menggunakannya, Anda sekarang memiliki kemampuan untuk memperbaiki instalasi Windows Vista dalam hal terjadi masalah. Tidak ada kontrol lagi yang Anda merasa ditawan pada komputer Anda.



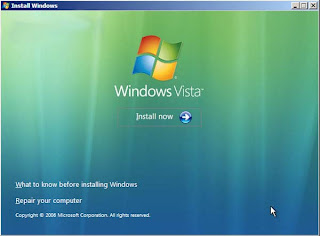






Tidak ada komentar:
Posting Komentar